
Another highlight feature offered by ShareX is Auto Capture which will perform recurring screenshot according certain period you set. Same as Nimbus Capture, ShareX also allows you to record your desktop, be it as a video or GIF file. You need to set ShareX to automatically open its editor after taking screenshot if you want to always edit the captured screen before saving it as an image file. By default, ShareX will automatically save the captured screen to the folder instead of open it in its editor. After installing ShareX and launch it, ShareX will create a new folder under the Documents folder on your Windows 10 account which is used to save the screenshots. ShareX also offers a feature-rich editor which you can use to annotate the captured screen and draw some elements before you use it. The source code of this tool is available on GitHub. ShareX is an open source screenshot tool that is developed for Windows system. In addition to taking screenshot, you can also use Nimbus Capture to record your desktop. You can choose whether you want to save the image file locally on your computer storage or online to Nimbus Capture server. By default, the image file is saved in a PNG format, but you can also set to JPG and BMP. You can annotate the captured screen before save it into an image file. Nimbus Capture has a feature-rich editor which will appear after it captured the screen.
#FREE SCREENSHOT EDITOR FULL#
There are three screenshot modes offered by Nimbus Capture: fragment, full screen and custom size.
#FREE SCREENSHOT EDITOR FOR FREE#
You can use this tool for free for any purpose. The first screenshot tool for Windows 10 you can use to replace Skipping Tool is Nimbus Capture. If taking screenshots is a part of your job with your Windows 10 computer and what Snipping Tool offers is not enough, here are 10 alternatives you can try. You won’t also be able to draw elements like arrow and rectangle form. One of the things you can’t do with in Snipping Tool is adding texts to the screenshot you took.
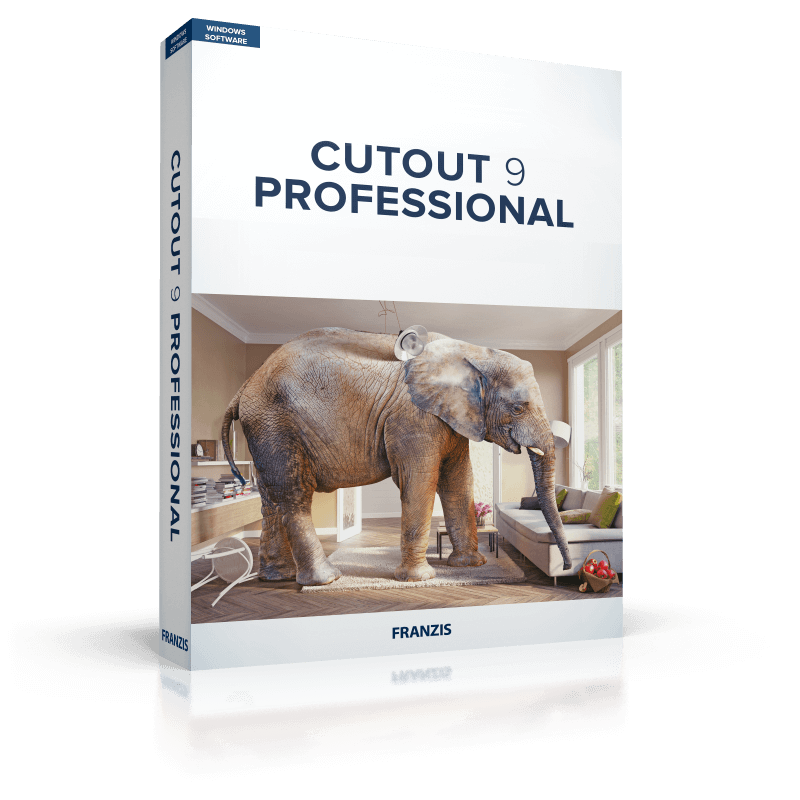
But in case Snipping Tool doesn’t have the features you need, there are a bunch of third party screenshot tools you can use as well. It offers a delay feature and comes with several screenshot modes. As a screenshot tool, Snipping Tool actually offers plenty enough features. You can find this tool under Windows Accessories folder in the start menu. Windows 10 has a built-in screenshot tool, Snipping Tool, which you can take advantage of.

You can actually take screenshots in Windows 10 without installing additional app.


 0 kommentar(er)
0 kommentar(er)
